

Save this file so that you can access it when Configure Slack on its web site. In the Identity Provider Configuration area of the Trust page, expand the certificate area and select the certificate that you want to use for the application, then click Download. The application opens to the Settings page.Ĭopy the Identity Provider Issuer and save it so that you can access it when Configure Slack on its web site.

In the Add Web App screen, click Yes to confirm.Ĭlick Close to exit the Application Catalog. On the Search tab, enter the application name in the Search field and click the search icon. In the Admin Portal, select Apps & Widgets > Web Apps, then click Add Web Apps. To add and configure the application in the Admin Portal For information on optional configuration settings available in the Idaptive Admin Portal, see Configure optional application settings. The following steps are specific to this application and are required in order to enable SSO. You can specify an IP Range in the Admin Portal Policy page to restrict access to the application.Ĭonfigure Slack in the Admin Portal (Part 1)
Slack sign in password#
Resetting another user’s password requires administrator rights.Īccess restriction using a corporate IP range If not, Slack attempts to create an account using their login email address. The following table lists features and functionality specific to Slack.Īfter SAML settings are enabled and saved, there is no back door to login to Slack by username-password.ĭuring SAML SSO to Slack, checks to see if a user exists with that person’s email address. What you need to know about SlackĮach SAML application is different. You also upload the public key certificate in a. p12 file to the application settings in the Admin Portal. If you use your own certificate, you upload the signing certificate and its private key in a. To establish a trusted connection between the web application and the CyberArk Identity, you need to have the same signing certificate in both the application and the application settings in the Admin Portal.
Slack sign in download#
You can either download one from the Admin Portal or use your organization’s trusted certificate.
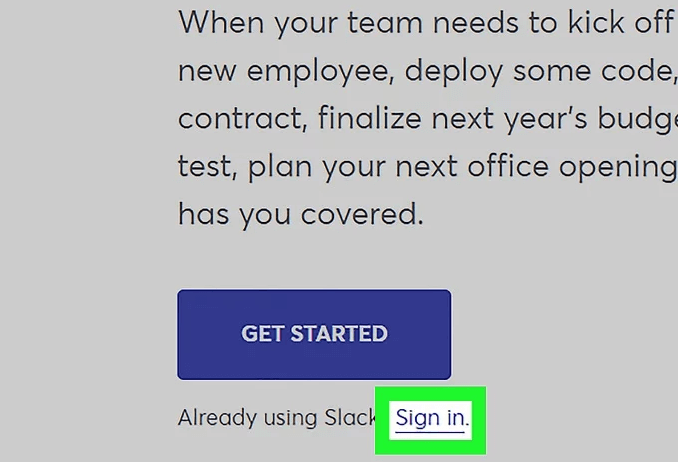
For details, Configure Slack on its web siteįinish configuring Slack application for single sign-on.įor details, Configure Slack in the Admin Portal (Part 2).Īfter you have finished configuring the application settings in the Admin Portal and the Slack application, users are ready to launch the application from the CyberArk Identity User Portal.īefore you configure the Slack web application for SSO, you need the following:Īn active Slack account with administrator rights for your organization. You will need to copy some settings from Application Settings in the Admin Portal and paste them into fields on the Slack website. For details, see Configure Slack in the Admin Portal (Part 1).Ĭonfigure the Slack application for single sign-on. Once the application settings are configured, complete the user account mapping and assign the application to one or more roles.

In the Admin Portal, add the application and start configuring application settings. Prepare Slack for single sign-on (see Slack requirements for SSO).


 0 kommentar(er)
0 kommentar(er)
